Mideye 5 Import Wizard
Warning
Mideye Server 5 is no longer updated, and new installations are not supported. Only existing Mideye Server 5 installations and upgrades are supported. Please use Mideye Server 6 for new installations and continued support.
The first time browsing to Mideye Web GUI, two options will be presented:
- New installatiion - create a fresh installation
- Import settings from Mideye Server 4 - import settings when migrating from a Mideye Server 4 (4.6.5 or above)
Import settings from Mideye Server 4¶
It is not possible to directly upgrade from Mideye Server 4 to Mideye Server 5, but there is an option to import configuration data from the Mideye Server 4. The migration of data will also include the last 100 000 login statistics and accounting entries from the last year.
Info
Note that this Migration Wizard will only work with Mideye Server release 4.6.5 and above. If an older version is installed, upgrade to a newer version of Mideye Server 4 before proceeding.
Preparation¶
Before proceeding, make sure you have the following information available:
- IP or hostname of the old SQL-server
- Port used by the old database
- Name of the old database
- Credentials with read access to the old database
- Mideye Server 5 must be able to contact the Mideye Server 4 database
Migration¶
Select installation type “Import settings from Mideye Server 4”.
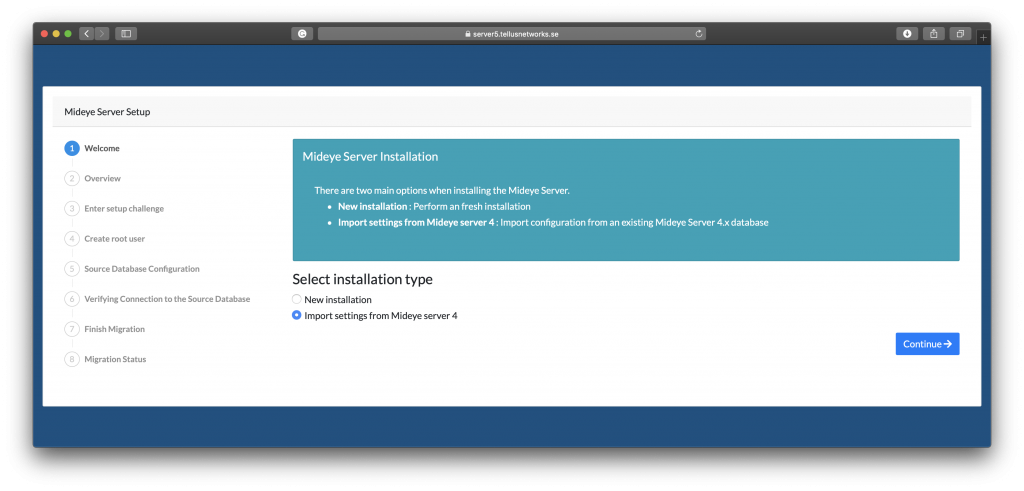
Review the information in the overview of the import wizard!
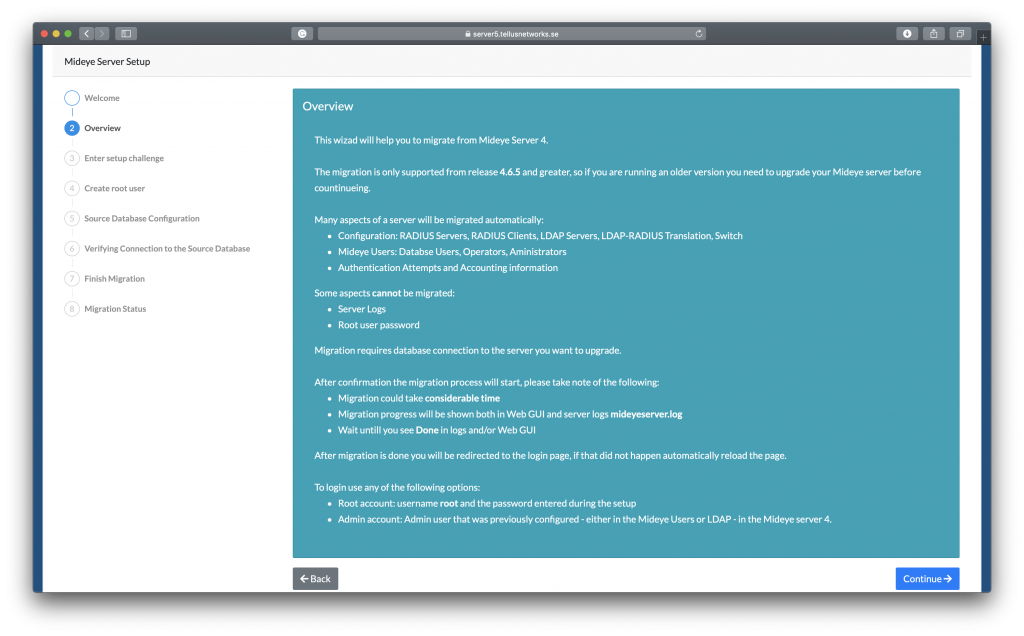
To protect the web interface from unauthorized access, a challenge from the Mideye Server logs must be fetched before proceeding. This challenge can only be accessed by local administrators and is located by default in:
C:\Program Files (x86)\Mideye Server 5\log\mideyeserver.log
/opt/mideyeserver/log/mideyeserver.log
Copy the challenge from the Mideye Server log...
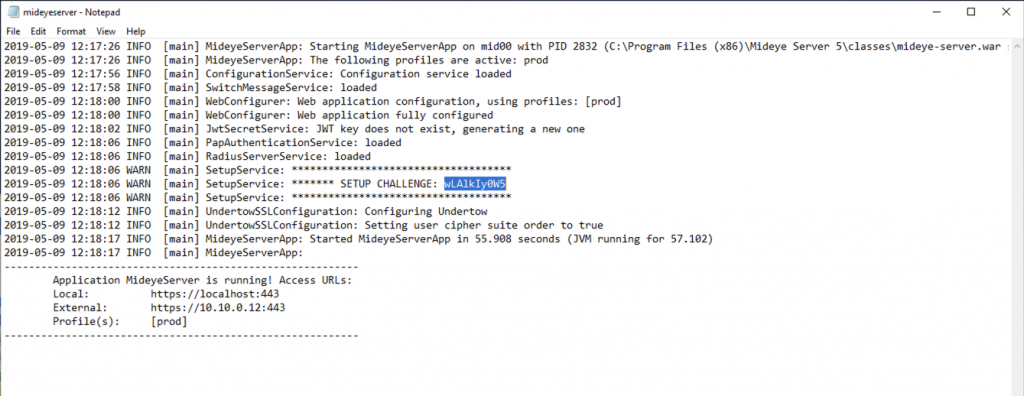
... and paste it into the Setup Challenge window.
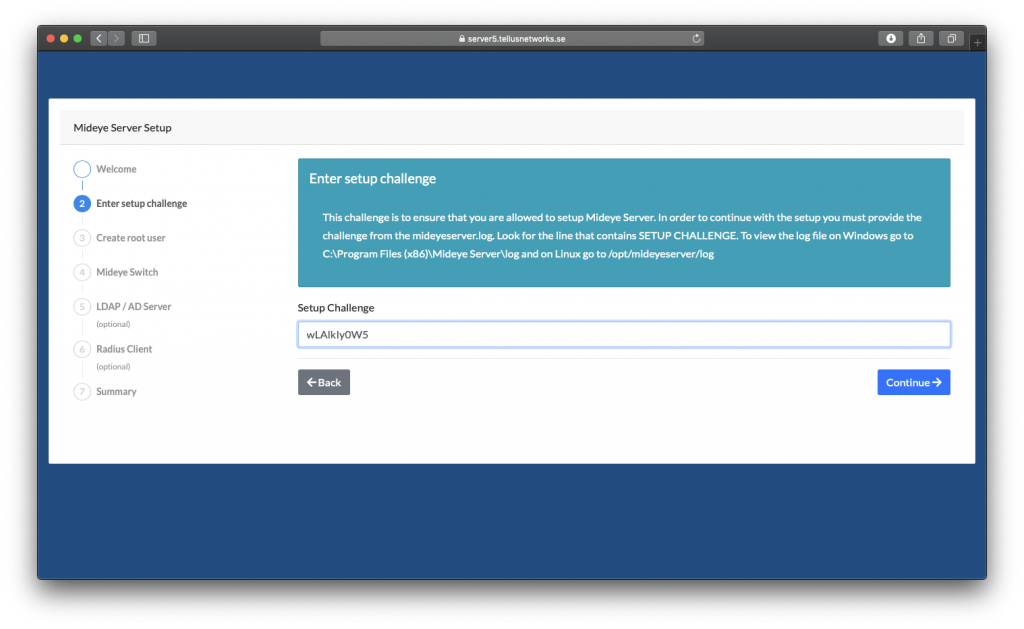
Enter the information of the old database that the data should be migrated from.
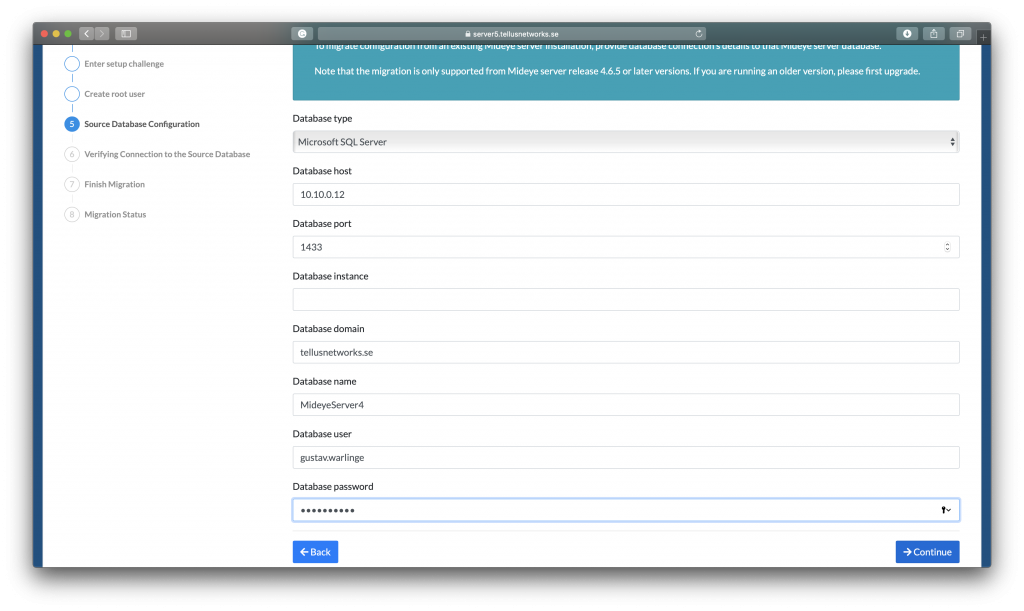
Fill in the fields needed to connect to the old database:
- Select the database type that the migration tool should migrate data from.
- Enter the IP or the hostname of the old Mideye Servers database
- Enter the port used by the old database
- Enter instance (if applicable)
- Enter domain if Windows account is used
- Enter Database name
- Enter username and password
- Click Continue
Verify that the migration tool can connect to the old database and click Continue when connection is established.
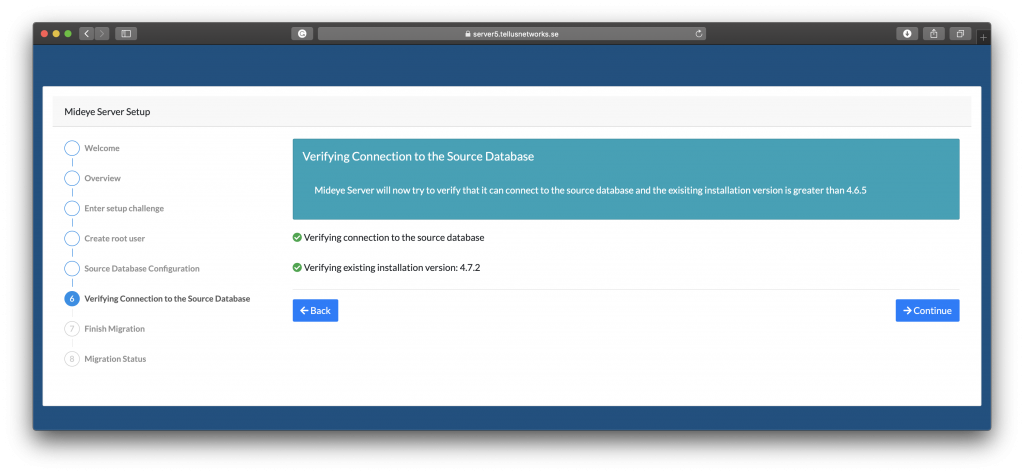
Review the summary of the data being migrated and click Done.
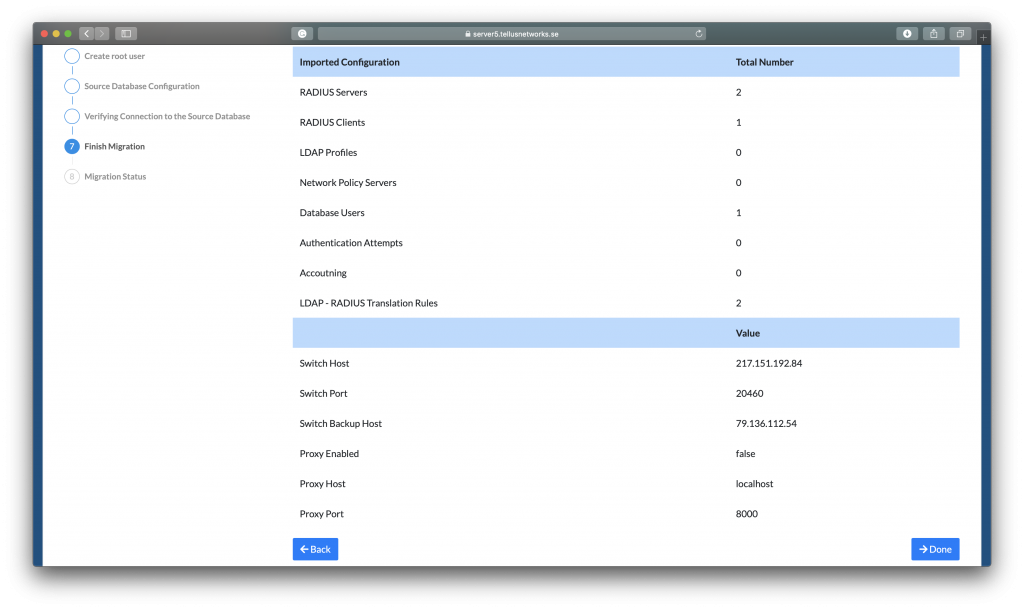
Progress bars will show the status of the migration. The current version might not show the bars in all web browsers. If that's the case, make sure the migration is completed by viewing the log file before refreshing the page.
C:\Program Files (x86)\Mideye Server 5\log\mideyeserver.log
/opt/mideyeserver/log/mideyeserver.log
Info
Some parts of the migration, like Accounting Logs, may take up to 20 minutes to migrate due to the huge number of authentications.
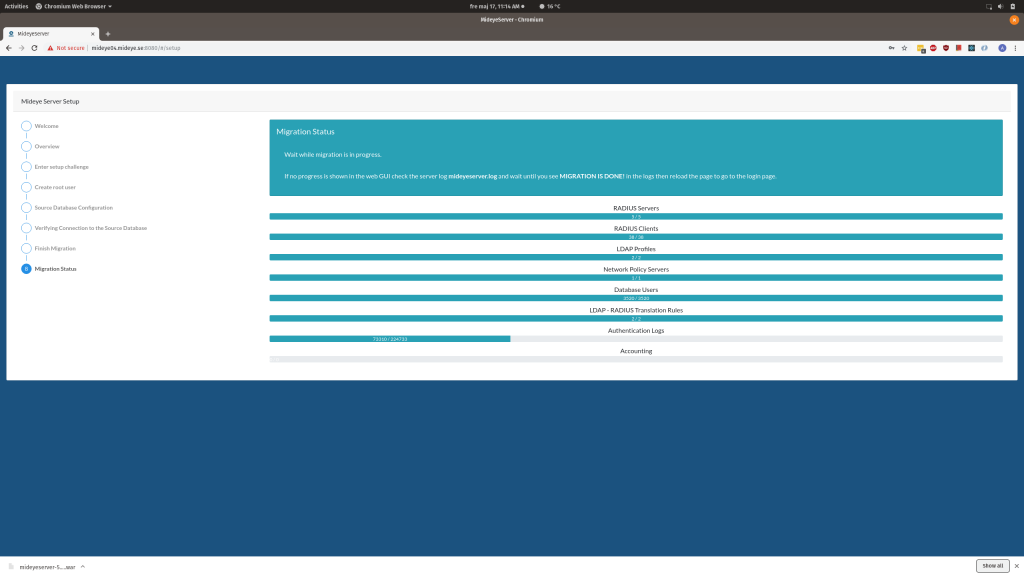
When the database have been migrated proceed to finalize the migration.
Important
If the connections to the LDAP servers are done with encrypted LDAPS, check the Reference Guide on how to manually add the certificates to the LDAP Profiles, else authentications will fail.
Info
It is recommended to keep a backup of the old R4 database if older statistics and accounting data must be retained.