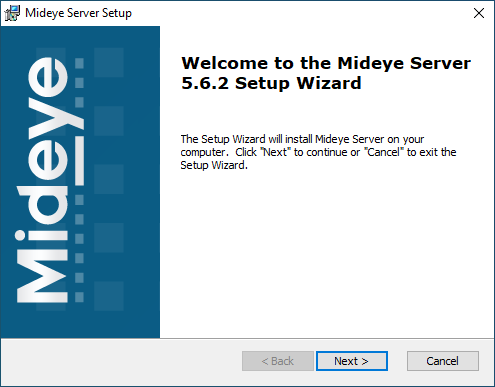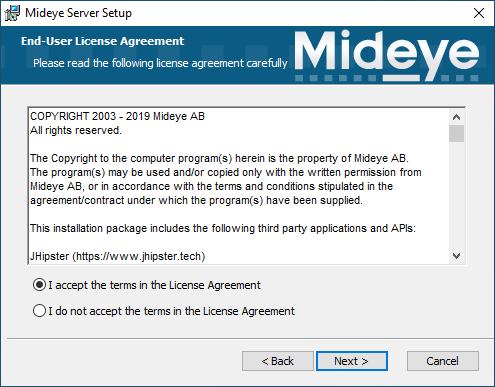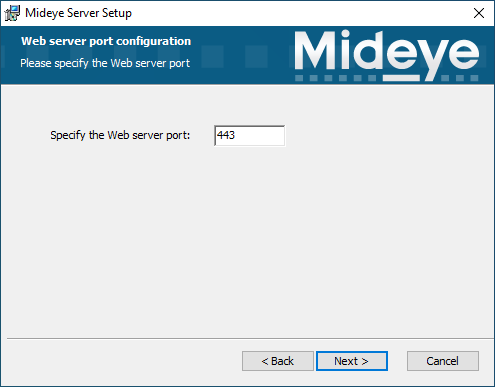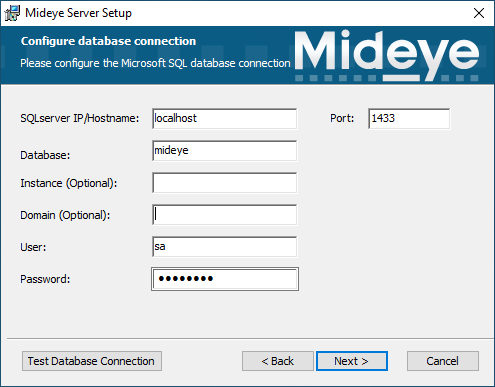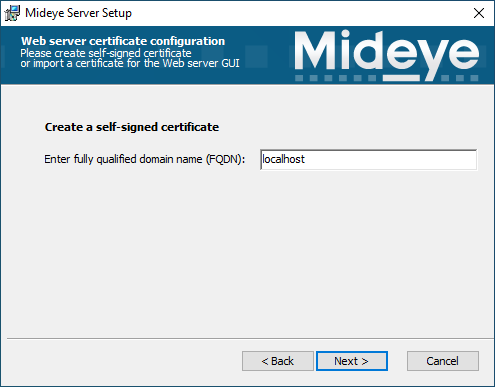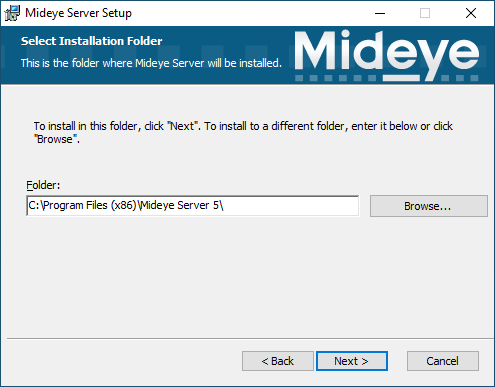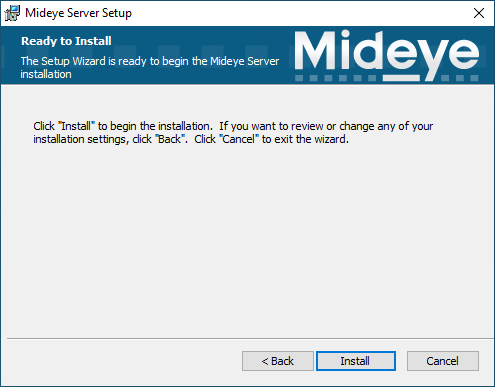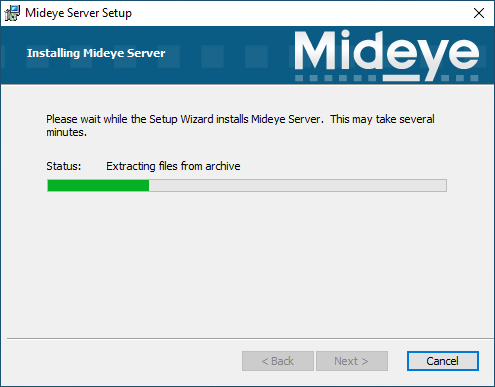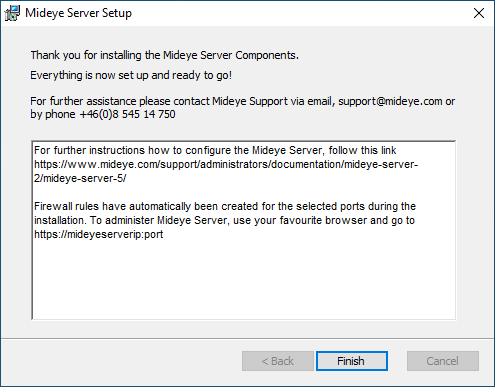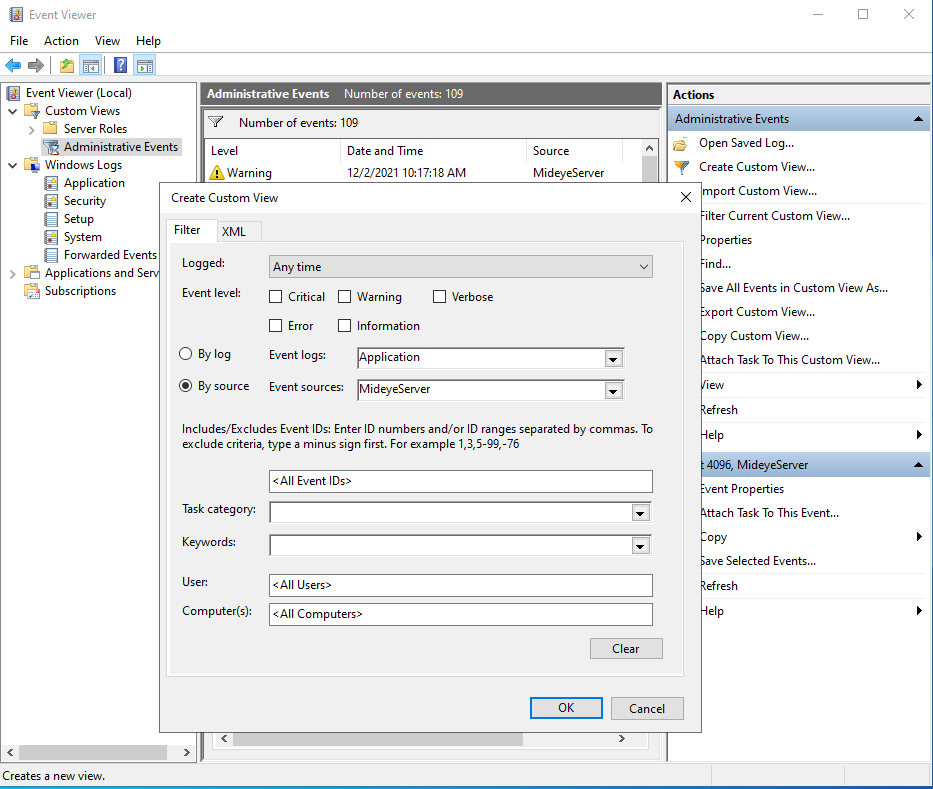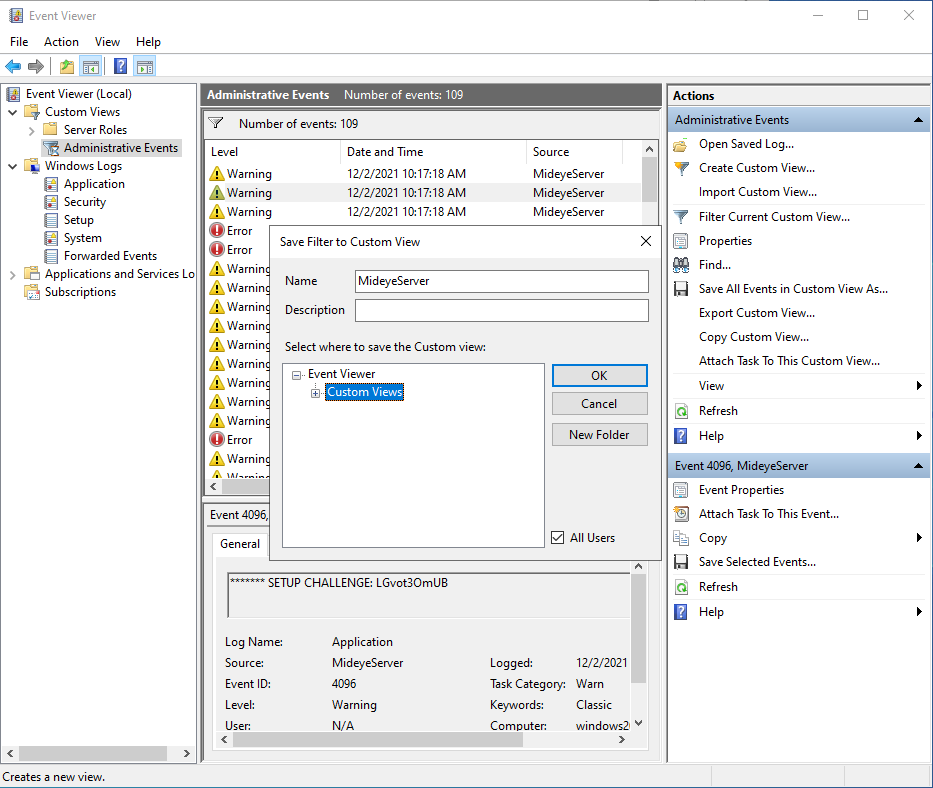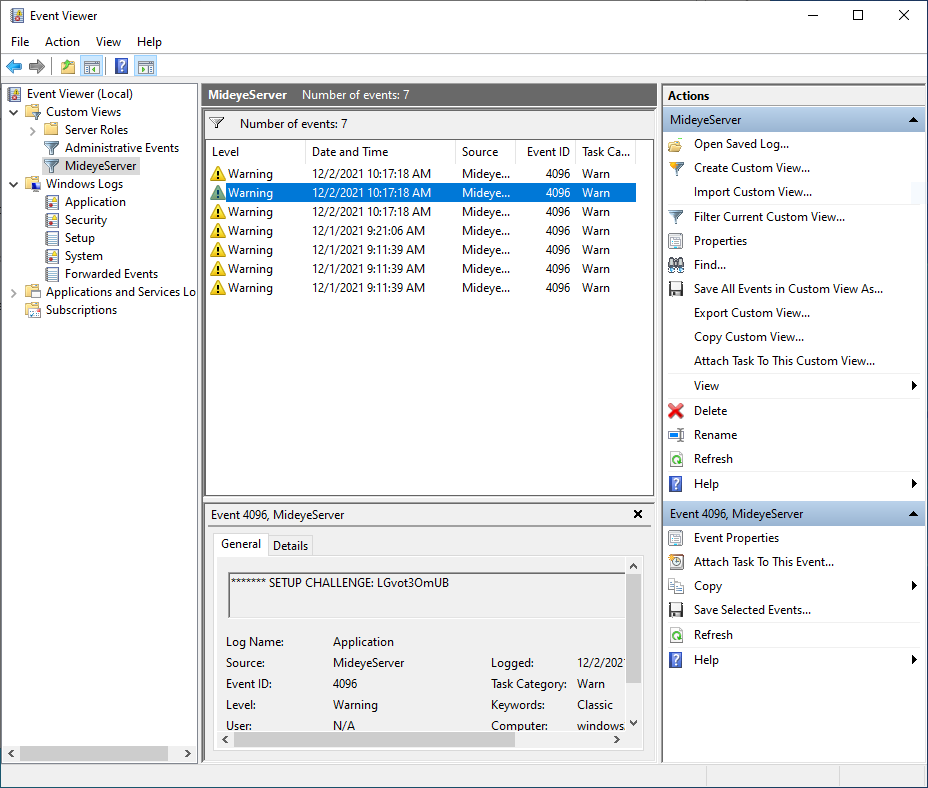Warning
Mideye Server 5 is no longer updated, and new installations are not supported. Only existing Mideye Server 5 installations and upgrades are supported. Please use Mideye Server 6 for new installations and continued support.
Windows Server installation guide¶
Make sure that the requirements in the Pre-install checklist are met before continuing with the installation.
Installing MideyeServer consists of the following steps:
- Install MideyeServer Package.
- Install a database.
- Configure MideyeServer
application-prod.yml. - Open firewall ports.
- Configure MideyeServer.
Install MideyeServer¶
Warning
If two Mideye Servers are connected to the same database or database cluster, SQL cleanup jobs will collide and lock the database. To mitigate this, configure application-prod.yml with cluster settings according to Shared Database instructions.
Execute the Mideye Server installation package as a local administrator and follow the instructions on the screen.
Accept the license agreement.
Specify a SSL port for the Web Gui.
Fill in the configuration credentials for MSSQL Server.
Note
If you either can't connect to the database or want to use mysql or mariadb. You can simply just click next and ignore Test Database Connection error. The sql connection configuration is located in application-prod.yml file and can be edited after the installation.
Create a selfsigned certificate with hostname localhost
Specify which path to install MideyeServer in.
Install the application.
Wait for files to be installed.
Finish the installation
Uninstall MideyeServer¶
In Windows. Navigate to Add remove programs or Apps & Features.
Press Uninstall on the MideyeServer Application.
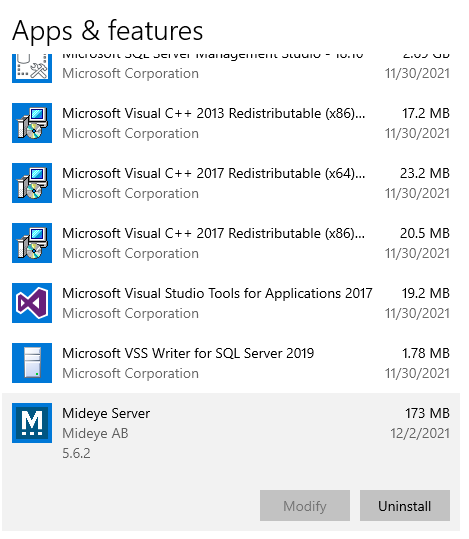 |
|---|
Backup¶
Before proceeding with an upgrade, take a backup of the Mideye Server file system and the Mideye database. Some files containing customized settings may need to be replaced after the update.
Backup Mideye Server file system¶
To take a backup of the Mideye Server, copy or compress the whole Mideye Server installation directory. The default directory is:
Backup the database¶
Backup MS SQL database:
To back up a database on Microsoft SQL Server, use SQL Server Management Studio. Right-click the database used by Mideye and choose “Tasks” followed by “Back up”.
Backup Mysql database:
Upgrade¶
Mideye Server 5.x to 5.x¶
Before starting the upgrade, ensure you have backed up both the Mideye Server file system and the Mideye database. You may need to restore certain files containing custom settings after the upgrade is completed.
The installation package will automatically detect the presence of an existing R5 version. The upgrade process involves a service restart, which typically results in approximately 40 seconds of downtime.
Mideye Server 4.x to 5.x¶
Direct upgrades from Mideye Server 4.x to 5.x are not supported. For detailed instructions, please refer to Upgrade Mideye Server 4.x to 5.x.
Note
To execute the installation/upgrade package, local administrator privileges are required.
Modify database configuration¶
Warning
If two Mideye Servers are connected to the same database or database cluster, SQL cleanup jobs will collide and lock the database. To mitigate this, configure application-prod.yml with cluster settings according to Shared Database instructions. If multiple Mideye Servers are connected to the same database or database cluster, SQL cleanup jobs may conflict and cause database locks. To prevent this, configure application-prod.yml with appropriate cluster settings as outlined in the Shared Database instructions.
Open C:\Program Files (x86)\Mideye Server 5\config\application-prod.yml as an administrator. Navigate to the database section (see example below) and modify according to the new database settings.
MSSQL Database Configuration¶
Quick way to create database in admin cmd.
Following is the default database configuration for Windows Servers.
spring:
devtools:
restart:
enabled: false
livereload:
enabled: false
datasource:
type: com.zaxxer.hikari.HikariDataSource
driver: com.microsoft.sqlserver.jdbc.SQLServerDriver
url: jdbc:sqlserver://localhost:1433;databaseName=DATABASENAME_HERE;authenticationScheme=NTLM;useNTLMv2=true;user=PLACEHOLDER_DO_NOT_CHANGE_OR_REMOVE;password=PLACEHOLDER_DO_NOT_CHANGE_OR_REMOVE
username: mideye
password: password
hikari:
connection-test-query: SELECT 1
initializationFailTimeout: 3600000
data-source-properties:
cachePrepStmts: true
prepStmtCacheSize: 250
prepStmtCacheSqlLimit: 2048
useServerPrepStmts: true
jpa:
database-platform: org.hibernate.dialect.SQLServer2012Dialect
database: SQL_SERVER
show-sql: false
properties:
hibernate.id.new_generator_mappings: true
hibernate.cache.use_second_level_cache: false
hibernate.cache.use_query_cache: false
hibernate.generate_statistics: false
liquibase:
contexts: prod
mail:
host: localhost
port: 25
MySQL Database Configuration¶
To use MySQL or Mariadb in Windows Server change to following Database configuration.
spring:
devtools:
restart:
enabled: false
livereload:
enabled: false
datasource:
type: com.zaxxer.hikari.HikariDataSource
url: jdbc:mariadb://localhost:3306/MideyeServer
username: mideye
password: password
hikari:
initializationFailTimeout: 3600000
data-source-properties:
cachePrepStmts: true
prepStmtCacheSize: 250
prepStmtCacheSqlLimit: 2048
useServerPrepStmts: true
max-lifetime: 600000
jpa:
database-platform: org.hibernate.dialect.MySQL5InnoDBDialect
database: MYSQL
show-sql: false
properties:
hibernate.id.new_generator_mappings: true
hibernate.cache.use_second_level_cache: true
hibernate.cache.use_query_cache: false
hibernate.generate_statistics: false
hibernate.cache.region.factory_class: io.github.jhipster.config.jcache.BeanClassLoaderAwareJCacheRegionFactory
liquibase:
contexts: prod
mail:
host: localhost
port: 25
Troubleshooting¶
Logfiles¶
MideyeServer logs are located in mideyeserver.log
C:\Program Files (x86)\Mideye Server 5\log\mideyeserver.log
EventViewer Logs¶
MideyeServer logs can also be found in Event Viewer.
- Open Event viewer and click Create Custom View...
- Select By source and find MideyeServer in the list and press OK.
- Specify a Name for the View and press OK
- See the setup-challenge in event-viewer.
Server not starting¶
If nothing shows up in the logs when starting the server. The Database Fail Timeout could be changed to get a faster fail. Change 3600000 to 10000. Restart mideyeserver and check the logs after 10 seconds.
Error message: ERROR [XNIO-2 task-19] HikariPool: HikariPool-2 - Exception during pool initialization.java.sql.SQLException: Login failed for user 'user.name'.
This error message is due to invalid credentials to the SQL database. Verify the configuration in C:\Program Files (x86)\Mideye Server 5\config\application-prod.yml. Also, check the database log files. Manually start the Mideye Server service from Services.
Service ports¶
MideyeServer needs two ports to start correctly. A port for Web GUI and a port for RADIUS traffic. The Web GUI Port can be changed.
- Webgui: tcp/8443
- RADIUS: udp/1812
Check the firewall too see that these ports are open.
Enable TCP/IP 1433/tcp on MS SQL Server Express¶
title: Configure MSSQL TCP Port.¶
If the express version is used, TCP/IP is not enabled by default. This can be enabled from “SQL Server Configuration Manager”, submenu “SQL Server Network Configuration”. Once enabled, open properties for TCP/IP and add 1433 to ‘TCP Port’ at the bottom of the window (IPAll).
MSSQL documentation can be found here
Corrupt keystore when reinstalling same version¶
Info
From Mideye Server 5.3.4 and forward the old keystore is automatically removed when reinstalling the same version of the Mideye Server.
When uninstalling Mideye Server and reinstalling the same version, the keystore must be manually removed before installing the Mideye Server again.
After a successful uninstall, delete /opt/mideyeserver/config/keystore.p12. Once removed, the same version of Mideye Server can be installed again.